ATTENZIONE AI METODI BUFALA CHE CIRCOLANO SUL WEB !
Purtroppo tale metodo non funziona: anche dopo il riavvio i software di test della RAM rilevano sempre meno di 4 GB. Infatti prima di effettuare modifiche al sistema è sempre buona norma documentarsi. Se volete approfondire l’argomento sull’indirizzamento della memoria potete avvalervi dello splendido post pubblicato su Geof Chappel.
1. Abilitare il PAE 2. Disabilitare il PAE
2. Disabilitare il PAE
Uno dei metodi più “gettonati” sul Web per l’utilizzo di 4 GB di RAM è l’attivazione sul processore delle estensioni PAE (Physical Address Extension), riservando, cioè, su un sistema a 32 bit sulla CPU 4 bit per indirizzare la memoria oltre i 3 GB. L’attivazione del PAE richiede l’immissione di un semplice comando:
1. Apriamo il menu Start e digitiamo cmd nella barra di ricerca. Premiamo contemporaneamente i tasti Shift + Windows + Invio per avviare il prompt dei comandi con diritti amministrativi.
In alternativa possiamo portarci nel menu Start / Tutti i Programmi / Accessori, cliccare col tasto destro del mouse sulla Voce Prompt dei comandi e selezionare Esegui come Amministratore. A questo punto digitiamo BCDedit / set PAE forceenable e diamo Invio.
2. la situazione originale può essere ripristinata con i comandi BCDedit /set PAE forcedisable o BCDedit /set PAE default.
LEGGERE PRIMA DI INIZIARE
IL METODO GIUSTO, MA PRIMA DI INIZIARE E’ BENE SAPERE !
Come spiegato nell’articolo di Geoff Chappel e in modo più semplificato in questo articolo il “problema” è dovuto ad un limite di indirizzamento dei 32 bit, che sebbene dovrebbero gestire correttamente i 4 GB (2^32=4.294.967.296 bytes), in realtà limitano la memoria massima ad un valore inferiore perché alcuni di questi bit vengono riservati per la gestione del chipset e della scheda video. Il problema esposto sembra ad un primo sguardo irrisolvibile, ma in realtà una scappatoia esiste:
Un hacker cinese è riuscito a rompere il limite massimo di memoria imposto da Microsoft per i sitemi a 32 bit, il supporto a 4 o più GB di memoria RAM può essere attivato sostituendo due file di Windows con quelli analoghi inclusi in Windows Server 2008 Enterprice, che, al contrario, dispone di una gestione della memoria avanzata. Per ottenere tali file purtroppo non basta possedere il disco di setup di Windows Server, ma è necessario installare tale sistema su un computer, in modo tale da poter prelevare questi file e sostituirli.
Per facilitare l’operazione i file sono prelevabili da quì, basterà scompattarli sul desktop e procedere come spiegato.
2. I problemi riscontrati in Windows Vista
3. I problemi riscontrati in Windows 7
Va comunque detto che per abilitare i 4 GB di memoria ho effettuato numerose prove, riscontrando diversi problemi, richiesta del seriale di attivazione di Windows Server 2008 al riavvio del sistema operativo (immagine2), scomparsa del Pannello di controllo e di tutti gli strumenti in esso contenuti, fino a scoprire il metodo che consente di effettuare correttamente la modifica di cui abbiamo bisogno.
•Per Windows vista dobbiamo eseguire la sostituzione dei file con il sistema “pulito”, privo di Service Pack 1, quindi reinstallare il SP1 e ripetere l’intera procedura.
•Per Windows 7 invece è solo necessario che il sistema sia attivato con la chiave Microsoft, diversamente la procedura avrà esisto negativo (immagine3).
Anche se l’operazione effettuata è andata a buon fine, viene comunque sconsigliata poiché potrebbe compromettere il corretto funzionamento del sistema invalidando la licenza d’uso di Windows. Tuttavia basterà salvare le copie di backup dei due file originali pkeyconfig.xrmms e tokens.dat per ripristinare tutto allo stato originale. Detto questo vediamo come procedere !
4. Assumere le autorizzazioni
5. Assumere le autorizzazioni
4. Abilitiamo la visualizzazione dei file nascosti; apriamo esplora risorse clicchiamo sul menu Organizza / Opzioni Cartella e ricerca / Visualizzazione e spuntiamo la voce Visualizza cartelle, file e unità nascosti. Ora per sovrascrivere i file su Windows 7 e Vista è necessario modificare le autorizzazioni, ottenendo il controllo completo, per fare ciò, portiamoci al percorso:
Windows Vista: C:\Windows\System32\licensing\pkeyconfig\pkeyconfig.xrmms
Windows Seven: C:\Windows\System32\spp\tokens\pkeyconfig.xrmms
5. facciamo clic destro sul file pkeyconfig.xrmms selezioniamo la voce Proprietà e spostiamoci sul tab Sicurezza per Windows 7 e Protezione per Windows Vista. Clicchiamo quindi sul pulsante Avanzate.
6. La scelta giusta
7. Prendiamo possesso
6. Apriamo il tab Proprietario e verifichiamo se nella casella Proprietario corrente (del file di cui si stiamo modificando le proprietà) vi sia l’amministratore (Administrator). Se così non fosse, come avviene nella maggior parte dei casi, facciamo clic su Modifica per cambiare l’impostazione.
Nella finestra visualizzata, in cui è presente soltanto la scheda Proprietario, selezioniamo uno degli utenti Administrator e clicchiamo sul pulsante Applica: eseguendo questa procedura riusciremo ad ottenere i diritti di amministratore sul file pkeyconfig.xrm-ms. Confermiamo facendo clic sul tasto OK due volte fino tornare alla finestra delle proprietà.
7. Nella finestra sarà selezionato Administrator. Premiamo Modifica, spuntiamo le voci Consenti e diamo OK. Ripetiamo il tutto per il file:
Windows Vista: C:\Windows\ServiceProfiles\NetworkService\AppData\Roaming\Microsoft\SoftwareLicensing\tokens.dat
Windows 7: C:\Windows\ServiceProfiles\NetworkService\AppData\Roaming\Microsoft\SoftwareProtectionPlatfor\tokens.dat
8. Avvio in modalità provvisoria
9. Sostituire i file
8. avviamo il computer in modalità provvisoria premendo F8 in fase di boot (prima che venga visualizzato il logo di windows). Nella schermata Opzioni di avvio avanzate utilizziamo i tasti di direzione per evidenziare l’opzione relativa alla modalità provvisoria desiderata e quindi premiamo Invio.
In alternativa Apriamo il Menu Start e clicchiamo su Esegui, oppure utilizziamo la combinazione di tasti Windows + R e nella casella Esegui digitiamo msconfig seguito da Invio, spostiamoci nel tab Opzioni di avvio, spuntiamo l’opzione Modalità provvisoria e clicchiamo su Applica / OK.
9. A questo punto sostituiamo il file tokens.dat al percorso:
Windows Vista: C:\Windows\ServiceProfiles\NetworkService\AppData\Roaming\Microsoft\SoftwareLicensing\tokens.dat
Windows 7: C:\Windows\ServiceProfiles\NetworkService\AppData\Roaming\Microsoft\SoftwareProtectionPlatform\tokens.dat
Facciamo lo stesso per il file pkeyconfig.xrmms e riavviamo il sistema:
Windows Vista: C:\Windows\System32\licensing\pkeyconfig\pkeyconfig.xrmms
Windows 7: C:\Windows\System32\spp\tokens\pkeyconfig.xrmms
10. Le verifiche necessarie
11. Le verifiche necessarie
10. Al riavvio verifichiamo che tutto funzioni correttamente e che i 4 GB di RAM siano effettivamente disponibili. Premiamo la combinazione di tasti CTRL+ALT+CANC per Vista e CTRL+SCHIFT+ESC per Seven e apriamo il Task Manager da Gestione attività Windows; spostiamoci nel tab Prestazioni e leggiamo il valore Totale del riquadro Memoria fisica (nel mio caso 4095 MB).
11. Per essere certi che il dato non sia errato, installiamo il tool CrystalCPUID che troviamo al seguente indirizzo. Decomprimiamo l’archivio compresso in una cartella del nostro hard disk ed eseguiamo il file CrystalCPUID.exe: nella schermata principale sono riportate molte informazioni su processore e RAM, che nel mio caso sono 4 GB.
NOTA: A questo punto per chi utilizza Vista sarà possibile reinstallare il Service Pack.
MAGGIORI INFORMAZIONI Fullhac.blogspot.com e il suo STAFF non si assume nessuna responsabilità nel caso il vostro sistema dovesse rimanere danneggiato, seppur parzialmente, seguendo le istruzioni dettate da questo tutorial. E’ consigliabile quindi effettuare tutte le operazioni descritte, avendo l’accortezza di effettuare una copia di backup dei file in questione.
MICROSOFT
Fonte








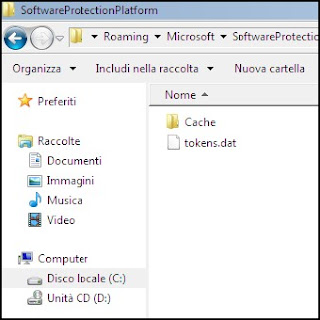



Posta un commento
cosa ne pensi?