IL 24 luglio del 2009 la Microsoft ha rilasciato il nuovo sistema operativo "Windows 7 Build 7600.16385 RTM" sostituendo "vista" che ormai stava deludendo tutti i suoi fans..
Le prime beta di questo OS hanno di gran lunga meravigliato tutti i possessori..e con la versione RTM o meglio la finale,quella che si compra nei negozi,il numero del download è aumentato a vista d'occhio..per chi volesse scaricare questa versione deve prima accettarsi che il suo pc soddisffi
Le prime beta di questo OS hanno di gran lunga meravigliato tutti i possessori..e con la versione RTM o meglio la finale,quella che si compra nei negozi,il numero del download è aumentato a vista d'occhio..per chi volesse scaricare questa versione deve prima accettarsi che il suo pc soddisffi
i requisiti minimi:
- 1 GHz 32-bit o 64-bit per il processore
- 1 GB di RAM
- 16 GB di spazio sul disco rigido
- Supporto per DirectX 9 con 128 MB di memoria (Per poter utilizzare Aero)
- 1 GHz 32-bit o 64-bit per il processore
- 1 GB di RAM
- 16 GB di spazio sul disco rigido
- Supporto per DirectX 9 con 128 MB di memoria (Per poter utilizzare Aero)
Come scaricare
per scaricare Windows 7 dobbiamo avere un programma gratis come u.torrent scaricabile da qui.
Come installare
Da pennetta USB:Come installare
Masterizzare il file ".iso" in un dvd o se si vuole in una pennetta minima da 4 gb..per chi vuole usare il metodo delle pennetta segue questa guida..Una volta preparato il DVD o la penna USB dovrete spegnere il PC, riaccenderlo, entrare nel BIOS e scegliere il BOOT da DVD o periferica USB in base alla scelta effettuata in precedenza.Dal download che vi propongo si può solo scaricare la "ultimate" versione più costasa..avete 120 giorni di tempo prima che il periodo di prova scada,ma gli hacker hanno pensato a questo sin dalla prima beta e per chi lo volesse attivare segui questa guida.
Da DVD:1. Inseriamo il DVD nel lettore e premiamo un tasto qualunque per avviare il setup di installazione del sistema operativo;
2. Ecco la finestra del wizard per l’installazione: clicchiamo su “Install Now“;
(Clicca sull’immagine per ingrandirla)
3. Lasciamo le impostazioni di default (English, English, US);
(Clicca sull’immagine per ingrandirla)
4. Qualche secondo per l’avvio della procedura;
(Clicca sull’immagine per ingrandirla)
5. Accettiamo il contratto spuntando la casella corrispondente e scegliamo “Next“;
(Clicca sull’immagine per ingrandirla)
6. Nella seguente finestra, bisogna decidere se effettuare un upgrade del Windows gi� installato nel nostro Hard Disk (“Upgrade“), oppure, se partizionare il disco in modo da dare uno spazio personale a 7, lasciando intatto il resto (“Custom“). In questa guida, imposteremo i prossimi passaggi partendo dalla funzione “Custom“;
7. Ora tocca partizionare correttamente il nostro hard disk. Se questo � vuoto, allora baster� creare dallo spazio vuoto una partizione da almeno 16 GB (andiamo al passaggio numero 8).
7,1. Se invece sono presenti altri sistemi operativi o divisioni interne all’hard disk e non c’� spazio libero, allora bisogna diminuire o eliminare una delle partizioni esistenti. Con il setup di Windows 7, si pu� soltanto eliminare, formattare o creare una partizione, dunque, dovremo affidarci a software come GParted per ridimensionare una partizione e creare spazio libero. 8. Selezioniamo lo spazio libero, e scegliamo “New“;
(Clicca sull’immagine per ingrandirla)
9. Impostiamo il numero di MB da dare alla partizione e cliccare su “Apply“;
(Clicca sull’immagine per ingrandirla)
10. Windows 7 ci avverte dicendo che creer� due partizioni, facilitando cos� le proprie performance. Ora avremo una situazione simile, dove bisogner� soltanto scegliere “Next” per proseguire;
(Clicca sull’immagine per ingrandirla)
11. Partir� cos� l’installazione automatica: 1� Fase “Copyng Files“;
(Clicca sull’immagine per ingrandirla)
11,1. 2� Fase “Expending Files“;
(Clicca sull’immagine per ingrandirla)
12. A questo punto, il pc sar� riavvviato per completare le restanti fasi;
(Clicca sull’immagine per ingrandirla)
12,1. 3� Fase “Installing Features“;
(Clicca sull’immagine per ingrandirla)
12,2. 4� Fase “Installing Updates“;
(Clicca sull’immagine per ingrandirla)
12,3. 5� e ultima Fase “Completing Installation“;
(Clicca sull’immagine per ingrandirla)
13. Il sistema � installato e bisogna solo configurarlo: dopo un riavvio e qualche schermata di caricamento del setup, compare la tipica finestra per dare un nome all’account e al pc;
(Clicca sull’immagine per ingrandirla)
14. Digitiamo la password dell’amministratore;
(Clicca sull’immagine per ingrandirla)
15. In questa finestra, digitiamo la key di attivazione che abbiamo recuperato in “Cosa Serve“;
(Clicca sull’immagine per ingrandirla)
16. Scegliamo ora “Use recommended settings” per attivare gli aggiornamenti automatici ed in generale usare le configurazioni consigliate da Microsoft;
(Clicca sull’immagine per ingrandirla)
17. Impostiamo l’ora selezionando la nostra Capitale;
(Clicca sull’immagine per ingrandirla)
18. A questo punto, Windows 7 si sta auto-configurando, preparando le ultime funzioni e soprattutto il desktop;
(Clicca sull’immagine per ingrandirla)
19. Fine! Ora � possibile provare in anteprima il nuovo sistema di Microsoft per scovare nuove funzionalit� ed una pi� ritrovata leggerezza.
(Clicca sull’immagine per ingrandirla)
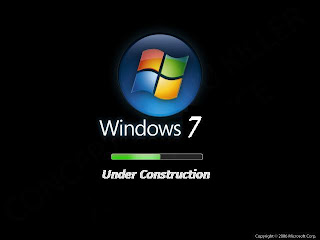
Posta un commento
cosa ne pensi?